 Permissions are required to work in the Setup
Permissions are required to work in the SetupCreate a profile in one location for users.
This is used to create profiles for single location organizations, or to create one profile in one location for a multi-location organization. See Create a Multi-Location or Regional Profile to create one profile that is used in many locations.
 Permissions are required to work in the Setup
Permissions are required to work in the Setup
In the application go to Setup > Company Setup > Security, click on Profiles.
Select the Location from the list. This is the location the profile will belong to. (Single location organizations will not have the Location list.)
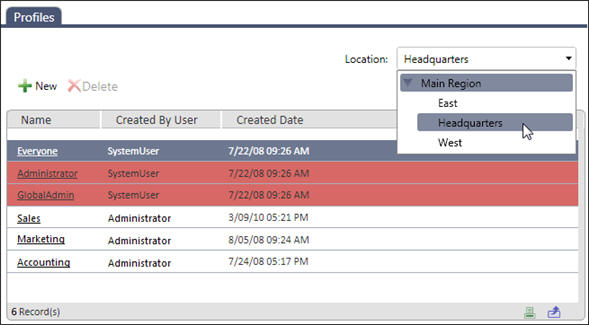
Click New.
Enter a descriptive name for the profile. Keep the Type as User.
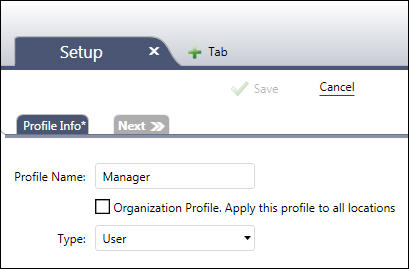
Click the Next tab.
For each object in the Page Layout Assignment, select which page layout the user in the profile will use when they view the information for that object. (You can always use the default layout if you want.)
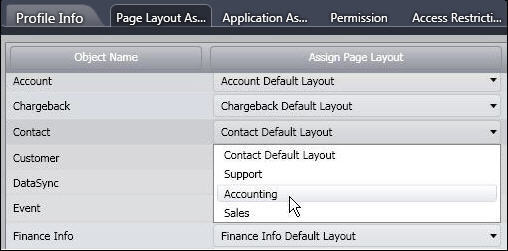
Click the Next tab.
Select which Application Suite(s) the profile will have access to. At least one must be selected. Select an application to be the default. This will be selected for the user when they log in. (An Application Suite is simple a collection of objects the user has access to.)
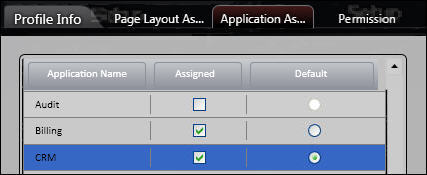
Click the Next tab.
Next, for each Module in the application, you need to set Permissions for what the user can do when working in the application. For example, can they see but not change accounts? Can they send email? Can they add new contacts?
Select the application or service from the Module list.
Set the permissions for the object, activity, function, or service.
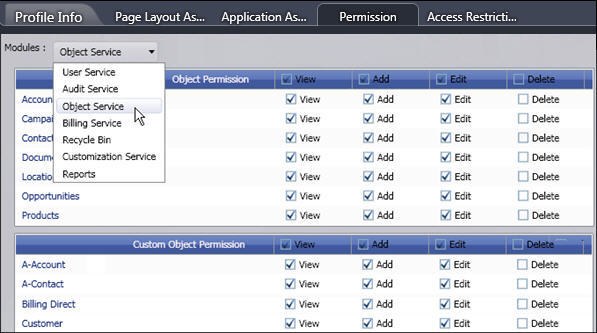
Click the Next tab.
Set the Access Restrictions for the profile. This determines when, for how long, and from where (by IP or internet address) the profile will have access to the application. By default the profile will have access to the application all of the time, from any IP address (any internet connected computer or device). If the Login Hours, Login Dates Range, or Login IP Range are left blank or empty, then there is no restriction on access. When you enter any information, then access is restricted according to what you enter. For example, if you enter the times Monday 7:00 AM to 7:00 PM, but no other days or times, then access is restricted to that one day during those times (and you will probably want to add more days and times). If you left all Login Hours fields set to "None", access would be any day at any time.
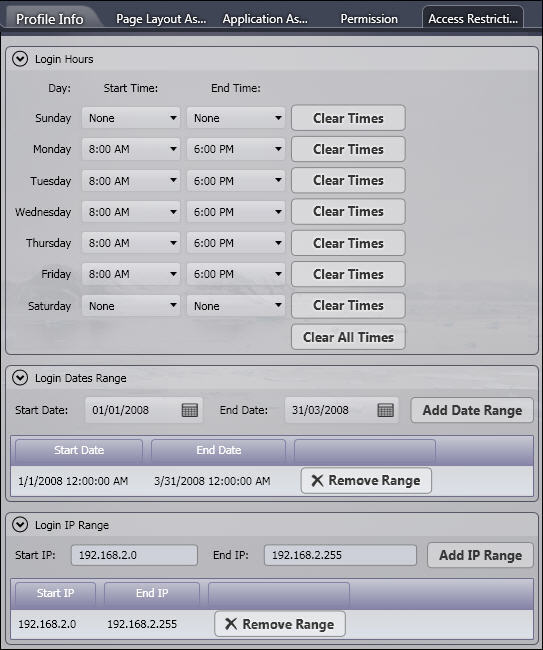
Click the Save button to finish, or Cancel to return to the Profiles list without saving any information or changes.
When changes are made to a profile, those changes will be applied to all of the users in the profile the next time they log in.
From Setup > Company Setup > Security, click on Profiles.
Select the Location from the list (or Region for multi-location organizations).
Click on the name of the profile that you want to edit.
Select your tabs and make any changes.
Click the Save button to finish, or Cancel to return to the Profiles list without saving any information or changes.
|
|